2020. 1. 25. 08:45ㆍ카테고리 없음

When you export to an Outlook for Mac Data File, you can choose to filter information by category or by item type. For example, if you want to transfer networking information from your work computer to your home computer, you could export only items that you've assigned to the Networking category. In iTunes, click on the File menu. Click on Add to Library (on a Mac) or Add Folder to Library (on Windows). A window will pop up asking you to select the folder you want to add. Navigate through your computer to find the folder you created on your desktop. How to create a file and parent directories in one command? [duplicate] Ask Question. For instance, let's say I'm in an empty folder. Now I can create parent directories if they don't exist when creating a folder. Download files and create same file structure as the source.
Occasionally, you might want to print or save a list of the files in a directory. Windows doesn’t feature a simple way to do this from its interface, but it’s not too hard to accomplish. Printing a directory listing is probably not something you’ll need to do often, but it can occasionally be useful. Maybe you just want a quick list to compare with another directory. Maybe you need to generate a printed list for some work reason. Or maybe you just want a saved list of your installed apps.

Whatever your reasons, printing or saving a directory list isn’t too difficult. We’re going to show you a quick way to do it from the Command Prompt (or PowerShell), and a third-party tool that makes things a little easier if you have to do it often. Print A Directory List By Using Windows PowerShell Printing or saving a directory listing using PowerShell is an easy, straightforward process.
First you need to open the Command Prompt and get to the directory for which you want to print the contents. You can do this in one of two ways. The first (and easiest) is to right-click the folder and choose the “Open PowerShell Window Here” command from the context menu.
Creating A Source Type For Directories In Reunion For Mac Upgrade

If you already have a PowerShell window open, you could also just navigate to the folder using the cd command. Note: This procedure works exactly the same way whether you use PowerShell or Command Prompt, so use whichever you feel most comfortable with. At the prompt, type the following command (replacing “filename.txt” with whatever you want the resulting file to be named), and then press Enter: dir filename.txt Windows creates a file in that same directory by whatever name you chose. When you open the file in Notepad, or in your favorite text editor or word processor, you’ll see the same directory listing you would see had you just used the dir command alone at the prompt. If you prefer just a list of the filenames themselves, you can modify the previous command with the /b switch: cmd /r dir /b filename.txt Note: the cmd /r part of this command tells PowerShell to execute the command as typed and then exit. If you’re using the Command Prompt, you don’t need to add the cmd /r part of this command and would just type dir /b filename.txt.
That command gives you a text file that looks more like this: RELATED: And one more little bonus tip. If you find yourself needing to create a file with directory listings often, we’ve written about a little hack that lets you. That makes things a little more convenient, and also lets you paste the resulting file list into any type of document you want. Print A Directory List Using a Third-Party Tool If you don’t mind installing a third-party tool to get the job done, makes things even easier by letting you generate directory listings that you can customize, save as files, or print.
The free version Directory List & Print will likely do everything you need, especially if you’re just looking for a way to print basic lists of files in single directories. If you need even more power, the Pro version ($22) adds the ability to include a huge number of metadata and Windows file properties, specify a recursion depth for subdirectories, provides additional sorting abilities, and more.
RELATED: Directory List & Print is available as both an installable or a, so choose whichever is right for you. Using the app is reasonably straightforward. On the “Directory” tab, choose the directory for which you want to list the contents. You can choose from a hierarchical folder view or a list of favorite folders. On the “Columns” tab, choose the columns you want displayed in your list on the left and click the “Add” button (the right arrow) to add those columns. Use the up and down arrows at left to adjust the positions of the columns.
And click the “Create/Update File List” button at any time to see how your list is shaping up. Choose any advanced options you want from the “Display” and “Filter” tabs (we’re going to send you to the app’s help files for details on those), and then, on the “Output” tab, choose how to generate your list. You can print it, copy it to the clipboard, or save it in a number of popular formats.
Another especially handy feature of Directory List & Print is that you can add an option to the context menu for folders, allowing you to quickly open that folder in the app. To do this, you must first run Directory List & Print as administrator.
Right-click the.exe file and select the “Run as administrator” option. After the app loads, open the “Setup” menu, and then choose the “Add to Directory Context Menu” option. Now, to generate a quick listing, just right-click a folder and choose the “Open in Directory List + Print” command from the context menu. You can also drag and drop a directory from Windows Explorer onto the program window to quickly generate a listing of that directory.
Note: Don't see the Export button? Make sure you have the latest version of Outlook. On the Outlook Help menu, click Check for Updates. If all Outlook updates are applied and you still don't see the Export button, look for Export on the Outlook File menu.
In the Export to Archive File (.olm) box, check the items you want to export, and choose Continue. In the Save As box, under Favorites, choose the Downloads folder, and click Save. Once your data has been exported, you'll get a notification and you'll choose Finish. For information on how to access the data that you've saved in an Outlook for Mac Data File (.olm), see. I want to export to iCloud or to some other type of archive file The only export option available at this time is the.olm archive file. To request additional export options, visit the to leave your feedback. The Outlook team is actively monitoring this forum.
Note: In Outlook for Windows, older Outlook items are archived automatically on a regular interval, also known as AutoArchive. This is not available in Outlook 2011 for Mac, but you can archive data automatically by setting up. Do any of the following: Export to an Outlook for Mac Data File When you export to an Outlook for Mac Data File, you can choose to filter information by category or by item type. For example, if you want to transfer networking information from your work computer to your home computer, you could export only items that you've assigned to the Networking category.
Similarly, you might want to export all your contacts on your home computer and then import them on your work computer. During the export process, you can choose to keep the exported items in Outlook, or to delete them after they are exported.
On the File menu, click Export. Click Outlook for Mac Data File.
Select an option to filter by category or item type. To export all items in Outlook, click Items of the following types, and then select all the check boxes. Click the right arrow to continue, and then follow the instructions. The Outlook for Mac Data File uses the.olm extension. Notes:. If you have a Microsoft Exchange account or directory services account, contacts from the directory are not exported. Similarly, items that are stored in public folders are not exported.
An Outlook for Mac Data File does not contain account settings or your Outlook preferences. Export contacts in a tab-delimited text file To transfer a set of contacts to another computer or application, you can export contacts as a tab-delimited text file, which can be opened by many other mail, spreadsheet, and database applications. On the File menu, click Export. In the Export Assistant, click Contacts to a list, and then follow the instructions. Tab-delimited files are saved with a.txt extension. Notes:. If you have a Microsoft Exchange account or directory services account, contacts from the directory are not exported.
When you export a contact, all the information in Outlook that is related to that contact — such as mailing addresses, birthday, and notes — is included. However, some mail applications might be unable to display the contents of certain fields such as 'Spouse/Partner' and 'Interests.' . Encryption certificates aren't exported.
Export individual items You can also export single items as individual files, either to have as a backup or to use in other applications. In the item list, select the item that you want to export.
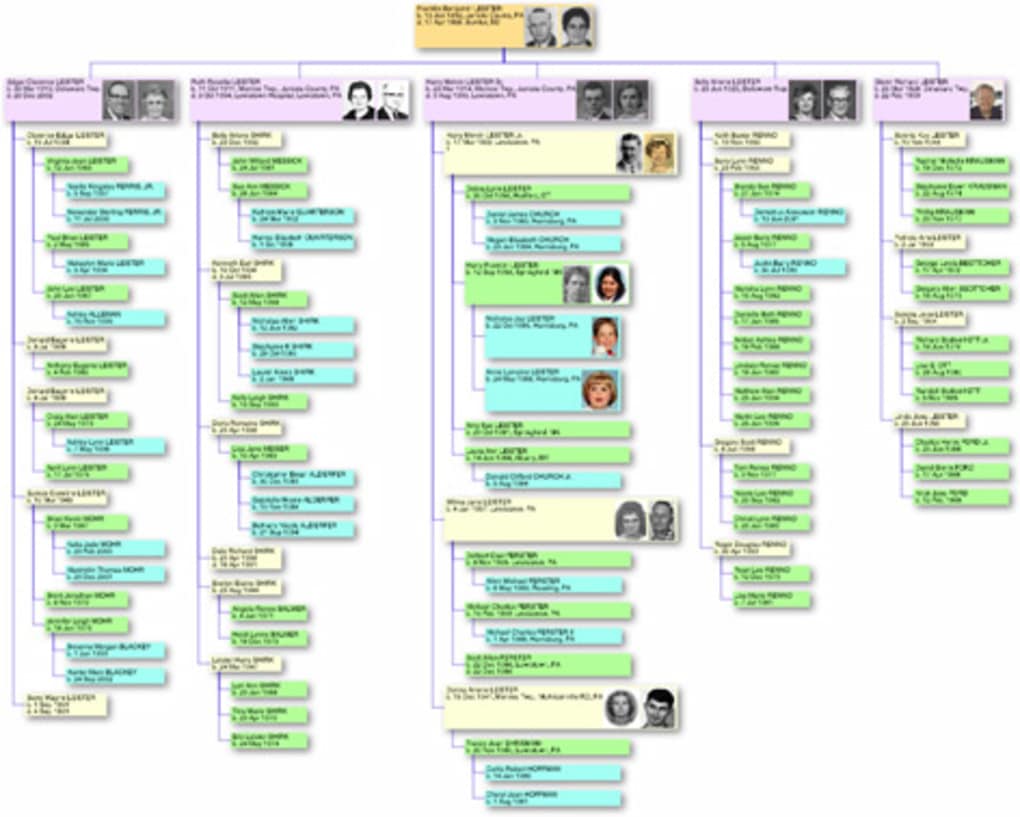
To select multiple items, hold down as you click the items. Drag the selection to the desktop or a folder in the Finder.
